
Microsoft Publisher 2013 (1PC/1User) Brand: Microsoft. Platform: No Operating System Customers who viewed this item also viewed. Page 1 of 1 Start over Page 1 of 1. This shopping feature will continue to load items when the Enter key is pressed. In order to navigate out of this carousel please use your heading shortcut key to navigate to the. Watch the full course at this video, discover learn how to get started with creating a new publication in Microsoft Publisher 2.
What is the important aspect of working with pages in Publisher? That is the ability to alter the interface View and Navigate between pages. Publisher 2013 contains multiple commands in the View Tab and elsewhere for Viewing and Navigation.
The Zooming functionality, allows users to change the View. That is available through the Zoom Slider, Show Whole Page icon as well as several commands in the Zoom Group.
Publisher includes a Pages pane. A very useful for Navigation. It's allowing users to move to a page by clicking thumbnails in the pane. Keyboard shortcuts for Zooming and Navigation are included in Publisher 2013.
Watch the free video here, transcripts for the entire video follow:
Do you need to learn Microsoft Publisher 2013? Get over 6 hours of Microsoft Publisher 2013 training – click here.
Video transcripts:
In this video, we will explore the View tab in a bit more detail. Learn the other ways to navigate through your publication's pages.
When you're working with your publication, it is likely that you'll want to view it in many different ways. As one particular view, doesn't necessarily fit all of your needs.
First, we will work with the Zoom feature. By default, you'll be able to see your entire publication on your screen. But there may come a time, you'll want to view the elements of your publication a little bit closer. Especially, when you're working with text,
As mentioned previously. You can zoom in and out on your publication using the Zoom slider. That is located in the bottom right-hand corner of the screen.
You will zoom out and in on your publication respectively. Just move the vertical bar on the zoom slider to the left or right.
Rather than moving the vertical zoom bar within the slider, you can also click on the plus and minus signs to zoom your publication in or out in 10% increments.
If at any point you'd like to view your entire page within the publication window. Click the Show Whole Page icon to the right of the zoom slider to automatically take your zoom to 68%.
You can also zoom in and out within your document. Use the keyboard and a mouse with a scroll wheel. To zoom in on your publication, hold down the CTRL key on your keyboard while you move the scroll wheel on the mouse up.
Docuprint cp105b driver for windows 10. Fuji Xerox DocuPrint CP105B Driver Download - Fuji Xerox DocuPrint CP105B for Windows, Mac, and Linux. His Driver to connect between the device Fuji Xerox DocuPrint CP105B with a computer. Driver capability to the device 32 bit and 64 bit, your Mac OS and also Linux OS. Fuji Xerox DocuPrint CP105B Driver Free Download. The Synaptics Pointing Device Driver will allow you to add some advanced features to your laptops pad. DocuPrint 5105 d boasts a first page out time of just 2.7 seconds, making quick work of on-the-spot print requests. 36 linhas Fx Docuprint P205 B Driver for Windows 7 32 bit, Windows 7 64 bit, Windows 10. For information on downloading Drivers and Softwares in your country, please contact Fuji Xerox in your region. Fuji Xerox in Your Country/Region (including Exclusive dealer).
To zoom out, hold CTRL on your keyboard while you move the scroll wheel on the mouse down. The in and out zooming with this method will move in 20% increments.
Additional zooming options can be found within the View tab on the ribbon. Click on the View tab and notice there is a Zoom group displayed.
If you'd like to quickly move to a 100% zoom, you can click on the 100% button to do so quickly. If you'd like to view the whole page on the screen at 68% zoom, click the Whole page button.
You can also choose a zoom percentage from the dropdown list displayed in the Zoom group. The Page Width button will allow you to automatically zoom in on the publication far enough so that the width of the publication takes up the entire screen.
For a letter sized document, in a portrait orientation, that puts you at about a 122% zoom.
For our publication, we're going to stick to a whole page view for now. However, one thing that I'd like us to change is viewing our middle two pages of our publication as a two-page spread.
Right now, each page within the publication is displayed in a single page format within the workspace and the Page pane.
Within the View tab, click the Two-Page Spread button within the Layout group. Within the Pages pane, you'll notice that the middle two pages of the publication are now displayed as more of a two-page spread.
This is exactly what we want for our example. You can also view a two-page spread. Click on the shortcut button to the left of the zoom slider. Right-click on a page within the Page pane. Select the View Two Page Spreadoption from the dropdown list.
Let's talk about navigating through a publication with multiple pages. As we discussed previously, the Pages pane can be used to jump from one page to another.
In this example, if we wanted to look at the page cover of our publication, we'd simply select the 4th page within the Pages pane.
Navigating through the pages is as easy as clicking on the page within the pane. However, you may remember from a previous video that it is possible to hide the Pages pane. So that, you don't have to see on the screen taking up space.
It's important to know that if you don't like working within Publisher with the Pages pane always displayed, you do not need to open and close this pane every time you want to switch to another page.
If you'd like to navigate to another page within the Publication without opening and close the pages pane repeatedly, you can use a keyboard shortcut.
On your keyboard press the CTRL and G (as in Go) key in order to open the Go To Page dialog box. Within this page, simply type the number of the page that you'd like to navigate to. Click the Enter key on your keyboard or click the OK button with your mouse.
The advantage of using this method of navigating to another page is that you can keep the Pages pane hidden and navigate to another page without ever requiring your hands to leave the keyboard.
Now, that we have a better understanding of how to view and navigate through our document, let's take a look at how we can work with rulers, measurements, and guidelines within our publication.
START LEARNING How to View and Navigate Pages in Publisher 2013 ON SIMONSEZIT.COM
START MY MEMBERSHIP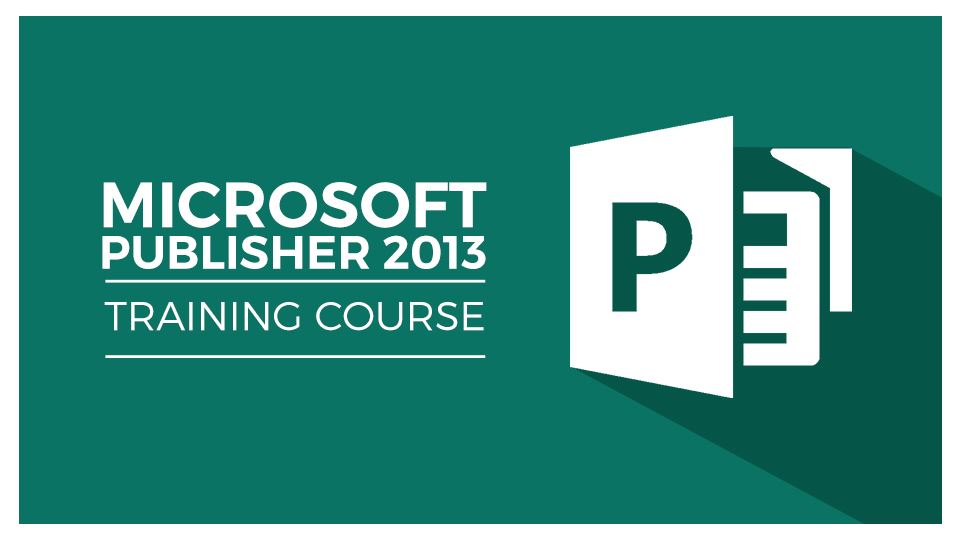
Microsoft Publisher 2013 (1PC/1User) Brand: Microsoft. Platform: No Operating System Customers who viewed this item also viewed. Page 1 of 1 Start over Page 1 of 1. This shopping feature will continue to load items when the Enter key is pressed. In order to navigate out of this carousel please use your heading shortcut key to navigate to the. Watch the full course at this video, discover learn how to get started with creating a new publication in Microsoft Publisher 2.
What is the important aspect of working with pages in Publisher? That is the ability to alter the interface View and Navigate between pages. Publisher 2013 contains multiple commands in the View Tab and elsewhere for Viewing and Navigation.
The Zooming functionality, allows users to change the View. That is available through the Zoom Slider, Show Whole Page icon as well as several commands in the Zoom Group.
Publisher includes a Pages pane. A very useful for Navigation. It's allowing users to move to a page by clicking thumbnails in the pane. Keyboard shortcuts for Zooming and Navigation are included in Publisher 2013.
Watch the free video here, transcripts for the entire video follow:
Do you need to learn Microsoft Publisher 2013? Get over 6 hours of Microsoft Publisher 2013 training – click here.
Video transcripts:
In this video, we will explore the View tab in a bit more detail. Learn the other ways to navigate through your publication's pages.
When you're working with your publication, it is likely that you'll want to view it in many different ways. As one particular view, doesn't necessarily fit all of your needs.
First, we will work with the Zoom feature. By default, you'll be able to see your entire publication on your screen. But there may come a time, you'll want to view the elements of your publication a little bit closer. Especially, when you're working with text,
As mentioned previously. You can zoom in and out on your publication using the Zoom slider. That is located in the bottom right-hand corner of the screen.
You will zoom out and in on your publication respectively. Just move the vertical bar on the zoom slider to the left or right.
Rather than moving the vertical zoom bar within the slider, you can also click on the plus and minus signs to zoom your publication in or out in 10% increments.
If at any point you'd like to view your entire page within the publication window. Click the Show Whole Page icon to the right of the zoom slider to automatically take your zoom to 68%.
You can also zoom in and out within your document. Use the keyboard and a mouse with a scroll wheel. To zoom in on your publication, hold down the CTRL key on your keyboard while you move the scroll wheel on the mouse up.
Docuprint cp105b driver for windows 10. Fuji Xerox DocuPrint CP105B Driver Download - Fuji Xerox DocuPrint CP105B for Windows, Mac, and Linux. His Driver to connect between the device Fuji Xerox DocuPrint CP105B with a computer. Driver capability to the device 32 bit and 64 bit, your Mac OS and also Linux OS. Fuji Xerox DocuPrint CP105B Driver Free Download. The Synaptics Pointing Device Driver will allow you to add some advanced features to your laptops pad. DocuPrint 5105 d boasts a first page out time of just 2.7 seconds, making quick work of on-the-spot print requests. 36 linhas Fx Docuprint P205 B Driver for Windows 7 32 bit, Windows 7 64 bit, Windows 10. For information on downloading Drivers and Softwares in your country, please contact Fuji Xerox in your region. Fuji Xerox in Your Country/Region (including Exclusive dealer).
To zoom out, hold CTRL on your keyboard while you move the scroll wheel on the mouse down. The in and out zooming with this method will move in 20% increments.
Additional zooming options can be found within the View tab on the ribbon. Click on the View tab and notice there is a Zoom group displayed.
If you'd like to quickly move to a 100% zoom, you can click on the 100% button to do so quickly. If you'd like to view the whole page on the screen at 68% zoom, click the Whole page button.
You can also choose a zoom percentage from the dropdown list displayed in the Zoom group. The Page Width button will allow you to automatically zoom in on the publication far enough so that the width of the publication takes up the entire screen.
For a letter sized document, in a portrait orientation, that puts you at about a 122% zoom.
For our publication, we're going to stick to a whole page view for now. However, one thing that I'd like us to change is viewing our middle two pages of our publication as a two-page spread.
Right now, each page within the publication is displayed in a single page format within the workspace and the Page pane.
Within the View tab, click the Two-Page Spread button within the Layout group. Within the Pages pane, you'll notice that the middle two pages of the publication are now displayed as more of a two-page spread.
This is exactly what we want for our example. You can also view a two-page spread. Click on the shortcut button to the left of the zoom slider. Right-click on a page within the Page pane. Select the View Two Page Spreadoption from the dropdown list.
Let's talk about navigating through a publication with multiple pages. As we discussed previously, the Pages pane can be used to jump from one page to another.
In this example, if we wanted to look at the page cover of our publication, we'd simply select the 4th page within the Pages pane.
Navigating through the pages is as easy as clicking on the page within the pane. However, you may remember from a previous video that it is possible to hide the Pages pane. So that, you don't have to see on the screen taking up space.
It's important to know that if you don't like working within Publisher with the Pages pane always displayed, you do not need to open and close this pane every time you want to switch to another page.
If you'd like to navigate to another page within the Publication without opening and close the pages pane repeatedly, you can use a keyboard shortcut.
On your keyboard press the CTRL and G (as in Go) key in order to open the Go To Page dialog box. Within this page, simply type the number of the page that you'd like to navigate to. Click the Enter key on your keyboard or click the OK button with your mouse.
The advantage of using this method of navigating to another page is that you can keep the Pages pane hidden and navigate to another page without ever requiring your hands to leave the keyboard.
Now, that we have a better understanding of how to view and navigate through our document, let's take a look at how we can work with rulers, measurements, and guidelines within our publication.
START LEARNING How to View and Navigate Pages in Publisher 2013 ON SIMONSEZIT.COM
START MY MEMBERSHIPSimilar Posts
Publisher 2013
Ready to watch the complete course?
Become a member and get unlimited access to the entire software training library of over 5,000 video tutorials
Start Your Membership- Description
- Course Resources
- DURATION: 6.9 hours
- VIDEOS: 62
- LEVEL: Beginner
Get started with your desktop publishing project and get ready to master Microsoft Publisher 2013 with this 6.25-hour video training course:
- Learn the Publisher interface and basic navigation.
- Discover how to insert, move, and delete pages.
- Find out how to work with text including paragraph formatting, using columns, and selecting fonts.
- Discover practical techniques for working with images and graphics.
- Use different shapes, colors, gradients, textures, and patterns to make your project stand out.
- Learn to manage tables to present your information in a clear and concise format.
- Understand how to prepare your Publisher project for sharing, publication, and printing.
- Test your knowledge with an online quiz and obtain a Certificate of Completion.
30-Day Guarantee
We offer an unconditional, 30-day, full money-back guarantee, no questions asked. It's our way of ensuring you have complete confidence in your membership to Simon Sez IT. With 30 days of risk-free membership, you can test-drive all of our courses and feel entirely sure you're getting just what you need. If you don't learn, you don't pay.
Why Trust Us?
Simon Sez IT has been in business 10+ years and taught over 500,000 students in that time. We've created over 100 software training courses, 5,900+ video tutorials, and we've helped thousands of people across around the world learn how to use Microsoft Office and developed multiple Microsoft Word training courses.
How Do I Start?
Simon Sez IT makes complicated software simple at a fantastic price. To access this course and over 90 others, select a membership option on the right-hand side >>>
All Simon Sez IT memberships are entirely flexible (cancel anytime) and all include our no questions asked 30-day money-back guarantee.
Software Publisher For Windows 10
The course support files consist of a single .ZIP file. You will need to download Publisher 2013 Training exercise Files.zip file to your PC or Mac (the file are not compatible with a mobile device) and unzip the file. Once unzipped, all of the exercise/example files will reside in one folder.
What people are saying
'Very complete course on Publisher 2013. I am self-taught and knew much of this information but was glad to learn more about master pages, setting custom font pairs, mail merges, and other details I didn't know. Thank you! '
'The instructor has an excellent delivery of the information, very thorough explanations for almost all of the features, but moving fairly rapidly. At times I had trouble seeing where her pointer was on her screen so I did not see the tabs she was selecting, wondering if there is a way to color or highlight the pointer as it moves? Thanks much, she is a great instructor for what could be a dry course. '
Publisher 2013 Product Key
'cannot say enough about the instructor, the presentation format, or the material covered. ABSOLUTELY THE BEST EXPERIENCE I'VE HAD WITH COMPUTER TRAINING! '
'So far so good. I switched from another Publisher course and I like this one much better so far. It is much more detailed and has better explanations. I am pleased so far. '
Start Your Membership
Simon Sez: 'Let's make you a software superstar!'
Publisher 2013 Descargar
From Excel to photo editing, experience quality courses that ensure easy learning.
START YOUR MEMBERSHIP